728x90
안녕하세요, 오늘은 포토샵을 활용한 상하좌우 반전 방법에 대해 알아보겠습니다. 포토샵에서 특정 오브젝트 또는 레이어를 반전할 때 반전할 수 있는 버튼 혹은 메뉴 리스트가 인터페이스 화면에 바로 보이지 않기 때문에 헷갈리는 경우가 종종 생기는데요, 이번 시간에는 우클릭과 단축키를 활용해 상하좌우 반전하는 방법에 대해 알아보기로 하겠습니다.
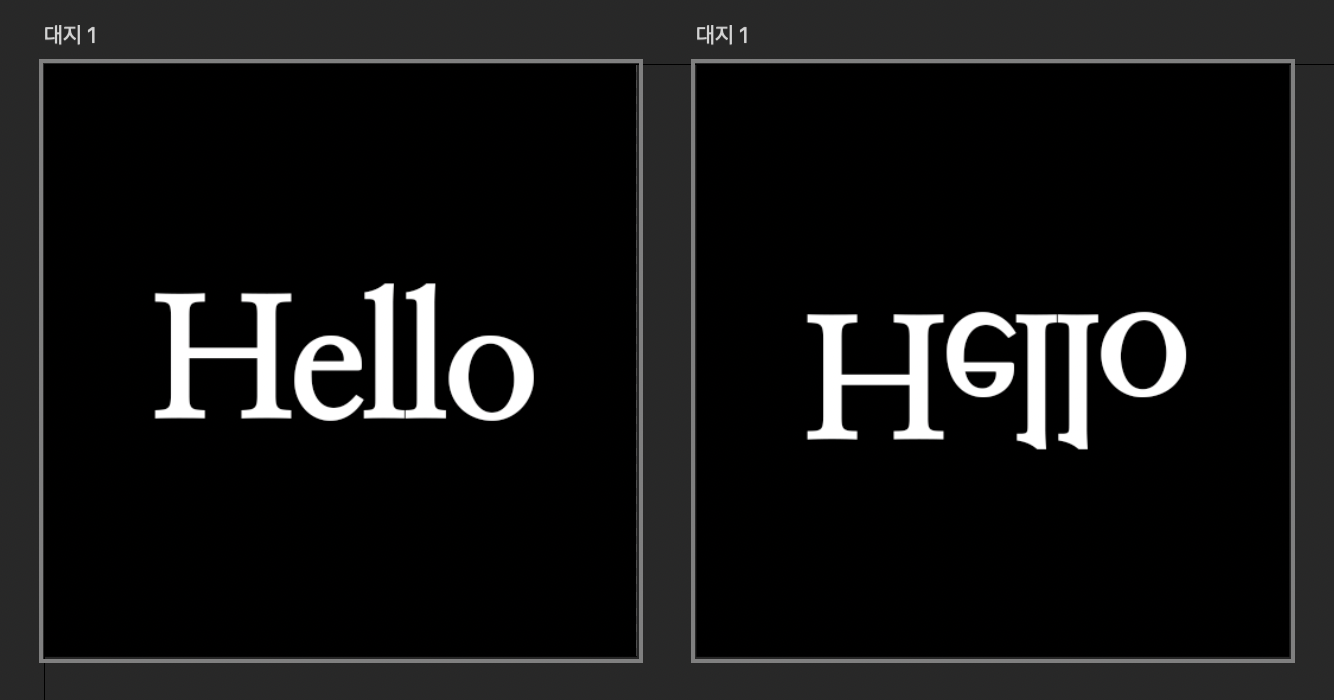
#1 특정 오브젝트 반전
1. 상하 반전하기
오브젝트를 상하로 반전시키는 방법은 다음과 같습니다.
1. 오브젝트 선택 : 반전할 오브젝트를 선택한 상태에서 단축키 Ctrl+T(자유 변형 모드) 를 눌러 오브젝트를 선택합니다. 오브젝트에 바운딩 박스가 표시됩니다.
바운딩 박스란?
포토샵에서 바운딩 박스(Bounding Box)는 주로 객체를 변형하거나 조작할 때 사용되는 직사각형 경계 상자를 의미합니다. 바운딩 박스는 선택된 레이어나 객체 주위에 나타나며, 이를 통해 사용자는 객체의 크기 조정, 회전, 이동 등을 쉽게 할 수 있습니다.
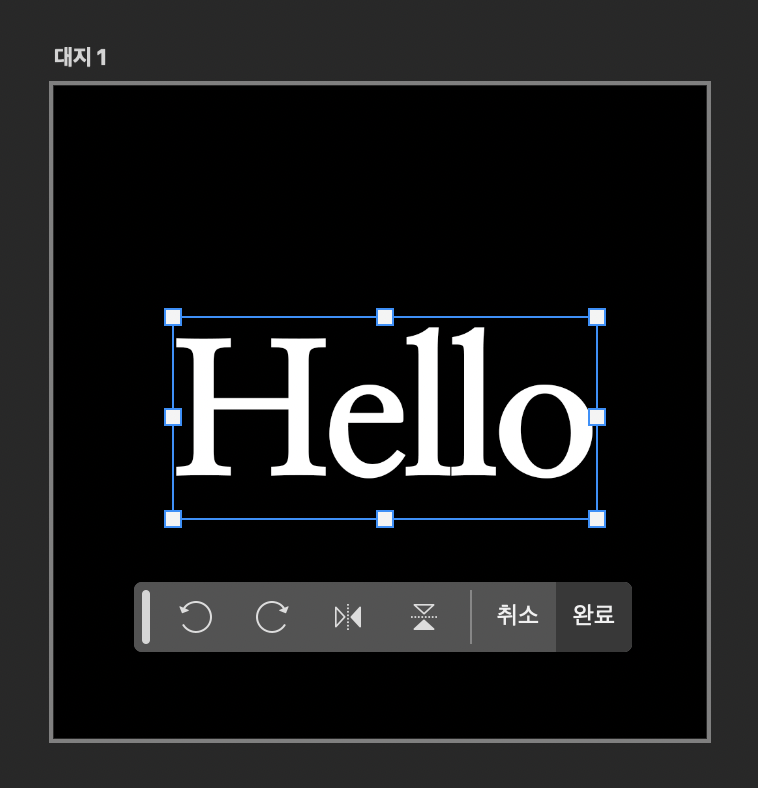
2. 상하 반전 : 우측 버튼을 클릭해 ’세로로 뒤집기(Flip Vertical)’을 선택합니다.
- 상하 반전 = 세로로 뒤집기 = Flip Vertical
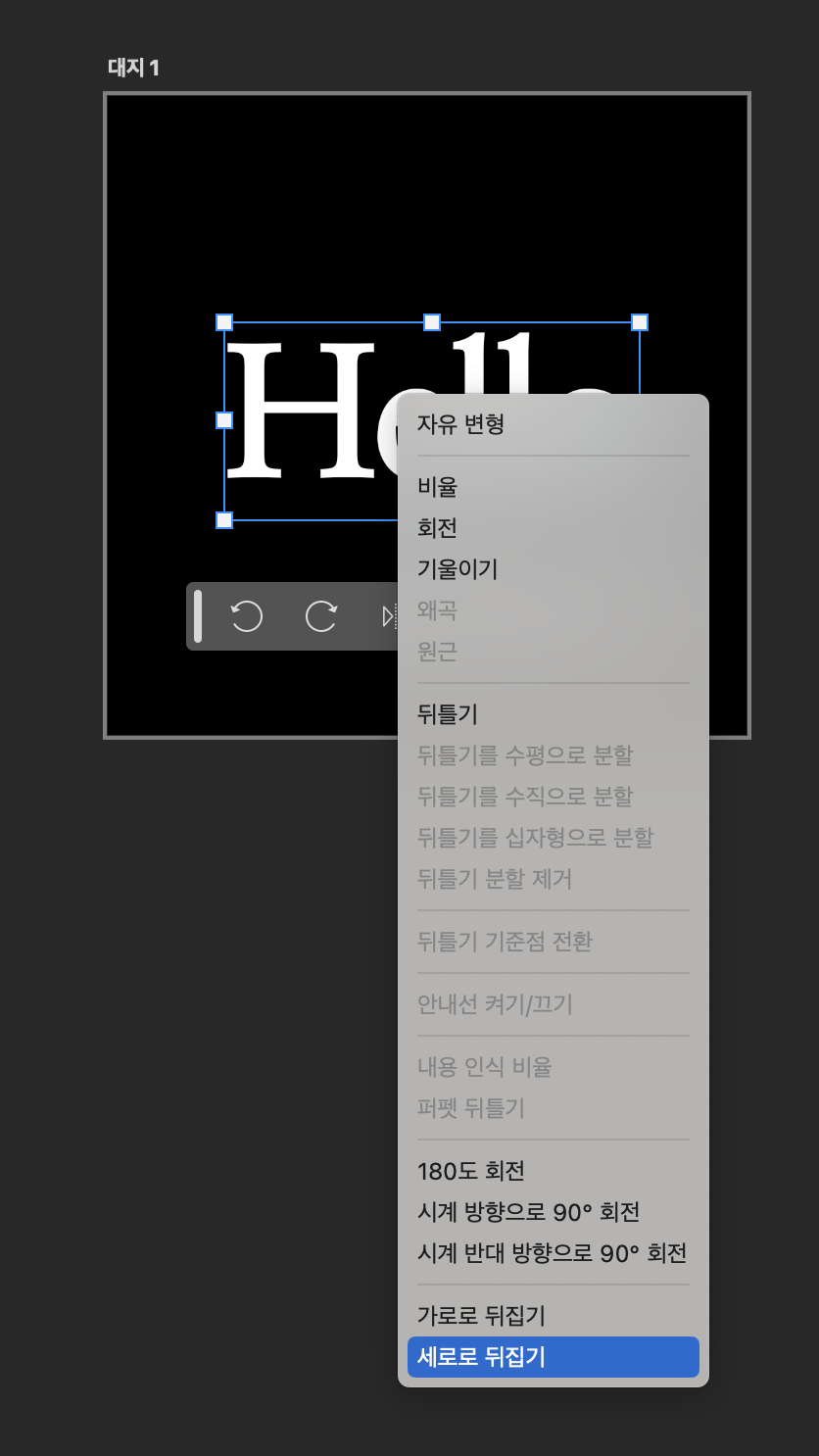

2. 좌우 반전하기
이미지를 좌우로 반전시키는 방법도 상하 반전과 동일합니다.
1. 오브젝트 선택 : 반전할 오브젝트를 선택한 상태에서 단축키 Ctrl+T(자유 변형 모드) 를 눌러 오브젝트를 선택합니다. 오브젝트에 바운딩 박스가 표시됩니다.
2. 좌우 반전 : 우측 버튼을 클릭해 ’세로로 뒤집기(Flip Horizontal)’을 선택합니다.
좌우 반전 = 세로로 뒤집기 = Flip Horizontal
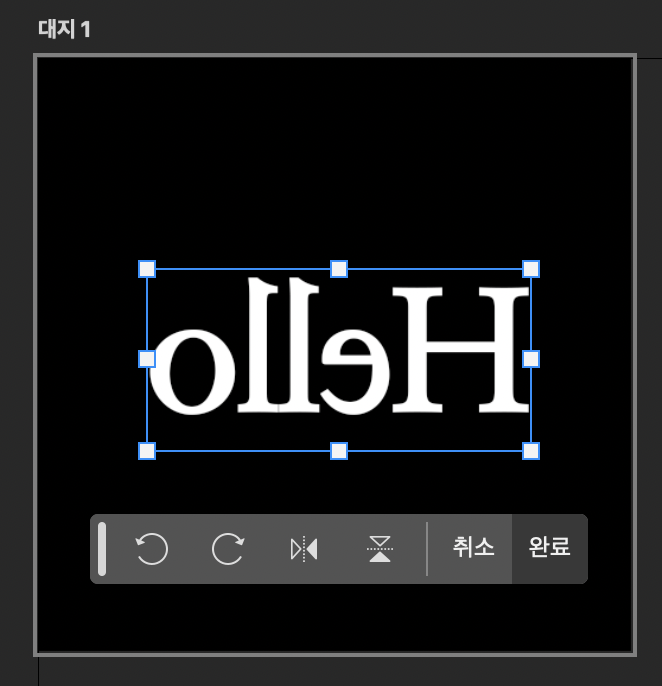
#2 레이어 전체 반전
1. 레이어 선택 : 우측 레이어 패널에서 반전할 레이어를 선택합니다. 이 때 레이어는 잠금해제 상태여야 합니다.
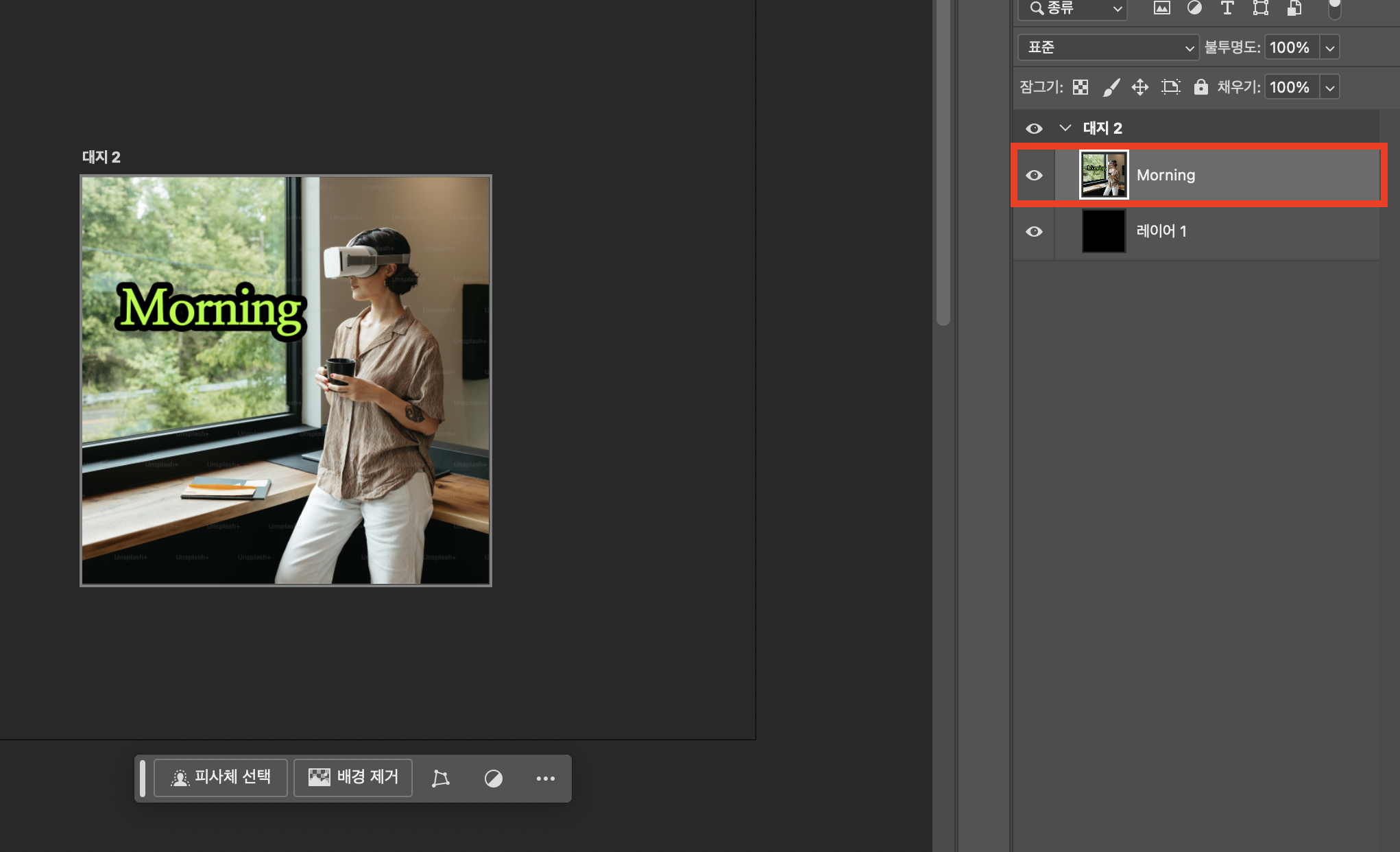
2. 변형 > 가로/세로로 뒤집기 : 상단 편집 (Edit) 메뉴 > 변형 (Transform) 을 클릭해 반전할 항목을 선택합니다.
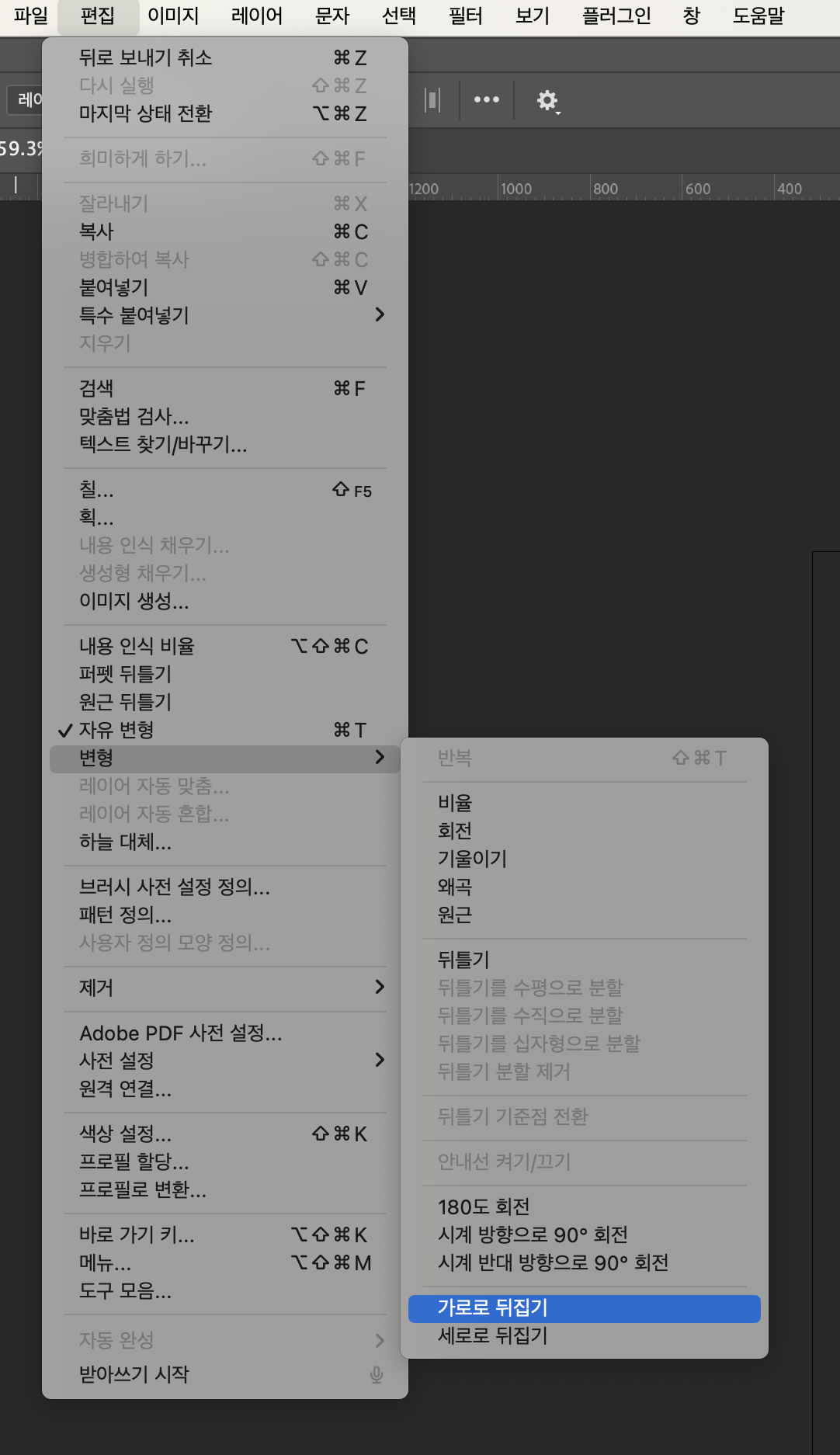
마치며
지금까지 오브젝트 및 레이어 상하/좌우 반전하는 방법에 대해 알아보았습니다.
포토샵을 활용한 반전 기능에 대한 이 가이드가 도움이 되셨길 바랍니다.
728x90