안녕하세요, 디자인 작업을 하다 보면 여러 오브젝트에 동일한 스타일을 적용해야 하는 경우가 많습니다. 이럴 때 스타일을 일일이 다시 설정하는 것은 매우 번거롭고 비효율적일 수 있습니다. 하지만 다행히도, 어도비 일러스트레이터는 이런 문제를 해결하기 위한 다양한 도구와 기능을 제공합니다. 그 중에서도 스포이드 도구(Eyedropper Tool)는 스타일을 쉽게 복사하고 붙여넣을 수 있는 강력한 기능을 갖추고 있습니다.
이번에는 어도비 일러스트레이터에서 스포이드 도구를 사용하여 기존 스타일은 유지하는 대신 새로운 스타일을 복사하고 붙여넣는 방법에 대해 알아보겠습니다. 스포이드 도구와 Shift 키를 활용하면 빠르고 쉽게 스타일을 복사하여 다른 오브젝트에 적용할 수 있습니다. 이제 단계별로 설명드리겠습니다.
스포이드 도구를 사용한 스타일 복사 및 붙여넣기
단축키와 i와 shift 으로 기존 스타일을 지우지 않고 스타일을 복사 및 붙여넣는 방법은 다음과 같습니다.
1. 스타일을 붙여넣을 오브젝트 선택
스타일을 붙여넣을 오브젝트를 선택합니다. 오른쪽 동그라미의 빨간 선(stroke) 스타일을 왼쪽 별 모양에 붙여넣기 해보겠습니다.
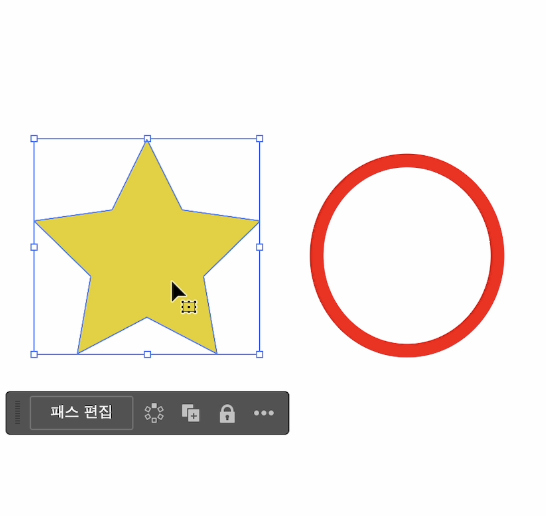
2. 스포이드 전환
단축키 i 를 눌러 스포이드 도구를 선택합니다.
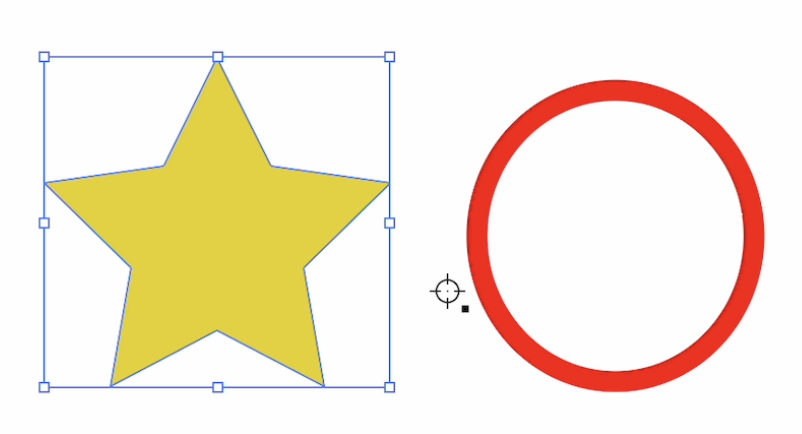
3. 스타일 복사 및 붙여넣기
스포이드 도구를 선택한 상태에서 shift 키를 누른 상태로 복사할 부분을 선택합니다. 오른쪽 빨간 선 쪽을 클릭해 이 스타일을 복사 붙여넣기했습니다.
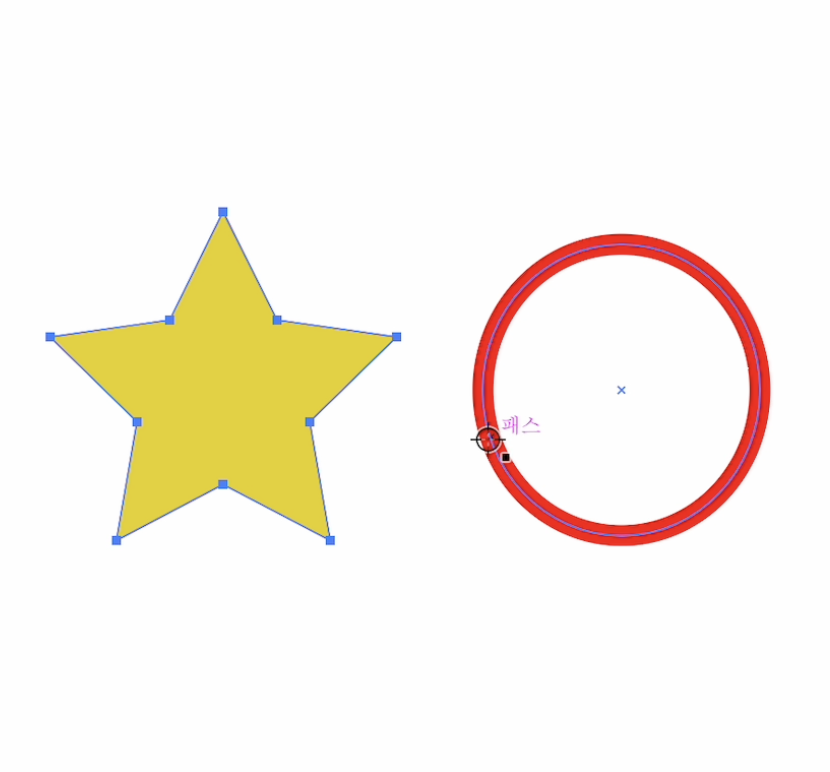
4. 적용 확인
그러면 노란 채우기(fill)은 유지되면서 왼쪽 별 도형에 빨간 선(stroke)이 추가된 것을 확인할 수 있습니다.

유의사항
- 스포이드 도구는 오브젝트의 레이어 스타일을 복사할 수 있지만, 그룹화된 오브젝트나 복잡한 디자인에서는 예상치 못한 결과가 나올 수 있습니다. 항상 작업 전에 백업 파일을 만드는 것이 좋습니다.
마치며
스포이드 도구와 Shift 키를 활용하여 스타일을 복사하고 붙여넣는 방법을 통해 어도비 일러스트레이터에서 작업 효율성을 크게 높일 수 있습니다. 여러 오브젝트에 동일한 스타일을 적용해야 할 때, 일일이 수동으로 스타일을 설정하는 것은 비효율적이며 오류가 발생할 가능성이 높습니다. 스타일 복사와 붙여넣기를 통해 디자인의 일관성을 유지하면서도 작업 시간을 단축할 수 있습니다. 또한, 이 기능을 잘 활용하면 디자인의 퀄리티를 높이고, 프로젝트의 전체적인 효율성을 향상시킬 수 있습니다. 이 가이드를 참고하여 여러분의 디자인 작업이 더욱 효율적이고 일관되게 진행되길 바랍니다.